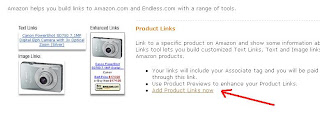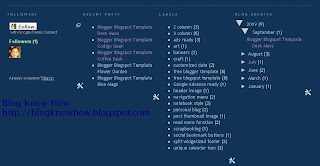If you are new to blogging with Blogger (Blogspot) and wondering how to make money with Adsense this article is for you. If you have Google Adsense on your blog but are disappointed with the revenue generated so far then read on. Even if Google Adsense is performing well for you I am going to give you some tips that will mean you will earn extra money from Google Adsense.
Why Are Keywords So Important for Bloggers?
In order to make money from blogging with Blogger it is important first to understand the significance of keywords and keyword phrases. Via Google Adwords, the sister of Google Adsense, advertisers bid for keywords and keyword phrases. The more frequently these keyword terms are searched for the higher their value. That is why keyword phrases like make money or make money online which receive a huge number of monthly searches are top paying keywords and are worth so much to advertisers.

To make money with Google Adsense all you need do once your blog is receiving traffic is sign up with Google Adsense, receive a unique code and then place Google Adsense ads on your Blogger blog. These ad units are targeted automatically based on the keywords and keyword phrases which appear in the content of your posts. You get paid for every click on one of your Google Adsense ads. The amount you get paid is determined by the value of the keyword or keyword phrases used.
As a webpublisher it is important to be mindful when crafting your content that you use Google keywords and keyword phrases relevant to your blog's content. This does not mean that you stuff your posts with Google keywords to generate higher Google Adsense payments. In fact having too many keywords is known as keyword stuffing and could mean your blog is penalized by Google. A good rule of thumb is to have 3-5% of your content made up of your blog's keywords. A keyword density over 7% is too high and risks penalty.
For help with adding Google Adsense ad units to your Blogger blog please refer to my article Blogger Guide to Google Adsense Placement
Find The Best Google Keywords for Your Blog
These days many bloggers wanting to make money with Adsense build their blogs based on Google keywords. Their plan is to achieve first page positions on Google search pages for each of these keywords and keyword phrases. However, adopting this strategy from the outset would not be the case for most bloggers. Most of us start a blog about something we are interested in and then decide that we would like to make money with Google Adsense.
If Google keywords for your blog is not something that you have paid much attention to up to now then you may be surprised at what a difference it will make to your Google Adsense earnings and SERPs (search engine results page). Just by figuring out your keywords and emphasizing them in your blog posts you can expect to earn extra money with Google Adsense and Blogger. I did an exercise recently where I edited one of my earlier posts and added about 10 more keywords to the content. Not only did I move my article from about 60 in Google searches to 10 the revenue earned from Adsense for this article increased markedly too.
To determine what your keywords are for your blog you will need to conduct some research. Go to Google Adwords Keyword Tool and type in the topic of your blog. For instance if your blog is about making money online you would type in this phrase to receive other keywords that are related to your blog topic.
Try to identify about 10 to 15 Google keywords and keyword phrases that fit with your blog content. Print out this list and keep it handy so you can refer to it often when writing content for your blog.
Write an article around each of these Google keywords or keyword phrases. These 10 to 15 articles will become the backbone content of your blog. Research these articles by performing Google searches and reading what other bloggers who make it to the first couple of pages in the search engine results are writing about. Notice their keywords and keyword phrases, and the tags they have used. This research will help you identify two things:
Why Are Keywords So Important for Bloggers?
In order to make money from blogging with Blogger it is important first to understand the significance of keywords and keyword phrases. Via Google Adwords, the sister of Google Adsense, advertisers bid for keywords and keyword phrases. The more frequently these keyword terms are searched for the higher their value. That is why keyword phrases like make money or make money online which receive a huge number of monthly searches are top paying keywords and are worth so much to advertisers.
To make money with Google Adsense all you need do once your blog is receiving traffic is sign up with Google Adsense, receive a unique code and then place Google Adsense ads on your Blogger blog. These ad units are targeted automatically based on the keywords and keyword phrases which appear in the content of your posts. You get paid for every click on one of your Google Adsense ads. The amount you get paid is determined by the value of the keyword or keyword phrases used.
As a webpublisher it is important to be mindful when crafting your content that you use Google keywords and keyword phrases relevant to your blog's content. This does not mean that you stuff your posts with Google keywords to generate higher Google Adsense payments. In fact having too many keywords is known as keyword stuffing and could mean your blog is penalized by Google. A good rule of thumb is to have 3-5% of your content made up of your blog's keywords. A keyword density over 7% is too high and risks penalty.
For help with adding Google Adsense ad units to your Blogger blog please refer to my article Blogger Guide to Google Adsense Placement
Find The Best Google Keywords for Your Blog
These days many bloggers wanting to make money with Adsense build their blogs based on Google keywords. Their plan is to achieve first page positions on Google search pages for each of these keywords and keyword phrases. However, adopting this strategy from the outset would not be the case for most bloggers. Most of us start a blog about something we are interested in and then decide that we would like to make money with Google Adsense.
If Google keywords for your blog is not something that you have paid much attention to up to now then you may be surprised at what a difference it will make to your Google Adsense earnings and SERPs (search engine results page). Just by figuring out your keywords and emphasizing them in your blog posts you can expect to earn extra money with Google Adsense and Blogger. I did an exercise recently where I edited one of my earlier posts and added about 10 more keywords to the content. Not only did I move my article from about 60 in Google searches to 10 the revenue earned from Adsense for this article increased markedly too.
To determine what your keywords are for your blog you will need to conduct some research. Go to Google Adwords Keyword Tool and type in the topic of your blog. For instance if your blog is about making money online you would type in this phrase to receive other keywords that are related to your blog topic.
Try to identify about 10 to 15 Google keywords and keyword phrases that fit with your blog content. Print out this list and keep it handy so you can refer to it often when writing content for your blog.
Write an article around each of these Google keywords or keyword phrases. These 10 to 15 articles will become the backbone content of your blog. Research these articles by performing Google searches and reading what other bloggers who make it to the first couple of pages in the search engine results are writing about. Notice their keywords and keyword phrases, and the tags they have used. This research will help you identify two things:
- Any gaps not so well covered by fellow bloggers but relating well to your keywords. That will give you a nice opportunity to write a series of articles on the topic
- How other bloggers in your niche are tailoring their content for success and which keywords are performing well for them
Always write original content. Never copy another bloggers material. Despite being unethical to plagarize duplicated material is easy to identify and can mean that you get penalized by search engines like Google and run the risk of being banned from Google Adsense. My take on what is known as blog scraping is that if you need to copy what some else has written clearly you don't understand your blog topic well enough and you are probably better to write about something you do know something about. Your readers will see through you very quickly if you don't fully understand the depths of your blog topic.
Google Adsense Tips for Blogspot Bloggers (Blogger Bloggers)
- Add Your Main Keyword to Your Title Tag
Make sure that your main keyword for each of your 10-15 articles forms part of your title tag as this is important if your article is to rank highly in search engine results. If you can use two keywords or keyword phrases all the better. You will note that I have added three keywords in my title: make money,Google Adsense and Blogger. - Use the Main Keyword in the Body of Your Posts
Make sure you use the main keyword throughout the body of your article. Ensure that your main keyword appears in the first and last paragraph of your post. There are keyword density toolsavailable to help you check the ratio of keywords used. - Make Sure You Tag Your Main Keyword
Tagging your main keyword and other keywords and keyword phrases is also important if readers are to find your article. Your posts will do better in search engine results if they are appropriately tagged. And of course the better your blog is search engine optimized the more traffic your blog will receive and the greater the potential for Google Adsense revenue. - Make Sure Your Blog is Search Engine Optimized
Optimize your Blogger blog by adjusting your title tags and adding meta tags for better SEO. SEO is important as it generates search engine traffic and building traffic is paramount for high earnings from Google Adsense. - Develop Backlinks for Your Blog
Some of the factors that determine how high your articles will appear in search engine results are backlinks and the age of your blog. If you have some good backlinks to highly ranked websites your blog articles are likely to be promoted in search engine results. Use blog directories, forums, and comment on other blogs in your niche to build a good range of backlinks. Submit your best articles to article directories to generate traffic and links. Also submitting your article to social bookmarking sites like Digg and StumbleUpon can provide backlinks and boost traffic at the same time - Give Your Old Blogger Posts a Keyword Makeover
Go back through your previous blog posts and identify posts that are not receiving a lot of traffic. Read through them and look for opportunities to rewrite small portions of the content to insert keywords and keyword phrases. Check the tags too and add any keywords and keyword phrases that may help to boost traffic. Identify any posts that need to be rewritten from a slightly different angle and with more scope for the addition of keywords - Publish Posts at Least 250-300 Words Long
Check the number of your articles Google has indexed. Shorter articles can often be missed out particularly if your blog is only recently created. Plus shorter articles do not give enough scope for Google Adsense to necessarily know what keywords to target when serving ads. - Optimize Google Adsense Placement, Size and Appearance
Some locations for Google Adsense work better than others. Make sure you read up on Google Adsense placement as this will ensure you make the most money from your Adsense ads.
Some Adsense ad unit sizes are better performers than others. My personal favorite is 336x280 ad unit which I use successfully on most of my blogs.
Consider the appearance of your Adsense ad unit. Blend it in or make it stand out the choice is yours.
In today's article I have discussed how to make money with Google Adsense and Blogger. I have paid close attention to the use of keywords and keyword phrases in your content as these are the basis for the ads served up by Google. Included in this article are tips on how to locate and identify your keywords, increase your keyword density and use keywords effectively along with other Adsense tips.